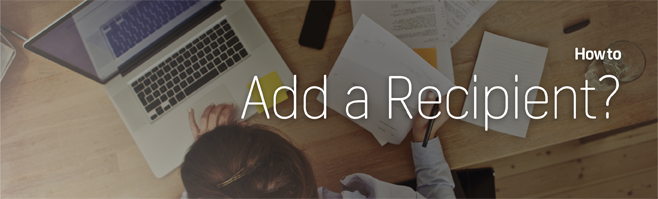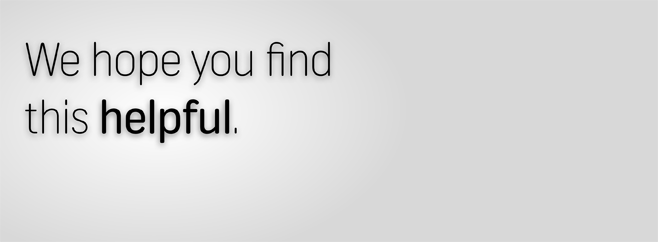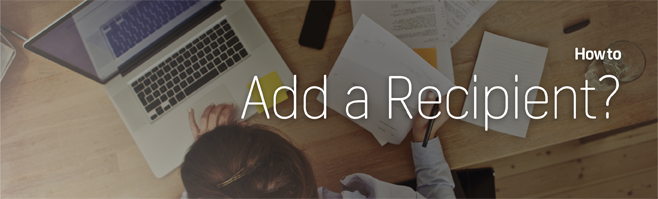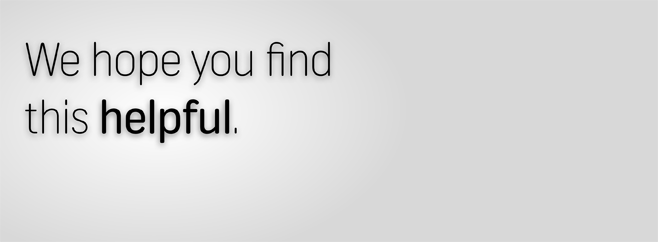|
| Dear Business Banking Client
|
| Did you know that you can perform the following functions via our Online Banking Digital channel. To make things a little easier we have put together the steps to follow in this mail.
|
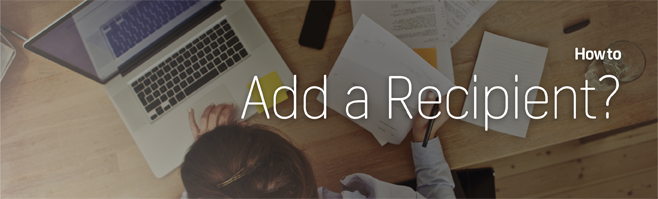
|
| |
| |
| 1Select the Recipient tab. |
| 2 |
Click on Menu for more options and select Add Recipient. |
|
|
|
| 3 |
Select the folder to which you want to add the
Recipients to by clicking on the folder name hyperlink. |
|
| 4 |
Enter the recipient name. |
|
|
|
| 5 |
Select Public Recipient or Specify Account Details or Send Money to eWallet and enter the required details for the recipient in the fields. Note. Once this selection has been made, all the other fields not applicable to the selection will be hidden. |
|
|
|
| If you select Public Recipient: |
| |
| 1 |
Click on Search and select the required country by clicking on the drop down list. |
|
| 2 |
Enter the Recipient name and click on Search. |
|
|
|
| 3 |
The list with your results will display with the Public
Recipient description. |
|
| 4 |
Select the required Recipient from the list by clicking on the public recipient name hyperlink |
|
|
|
| |
| If you select Specify Account Details: |
| |
| 1 |
Enter the recipient's Account Number. Click on Verify Account Owner (FNB only) if you would like to verify the account. |
|
| 2 |
Select the Bank Name from the Choose Bank list or enter a valid Branch Code. If you enter a valid Branch Code, the system will automatically derive the bank name. |
|
|
|
| 3 |
If the bank selected only has one branch/head office, the system will automatically display that branch code on the screen. |
|
| 4 |
If the bank selected does not have a specific default branch code, the system will display the branch search functionality. Note. Click on the 'more' option to activate the branch search functionality. |
|
|
|
| 5 |
Select the Account Type from the drop down list. |
|
| 6 |
If you select Send Money to eWallet: |
|
|
|
| 7 |
Enter the valid South African Cellphone Number. |
|
| 8 |
Enter the reference that you want to appear on your bank statement in the Own Reference field. |
|
|
|
| 9 |
Enter the reference that you want to appear on the recipient's bank statement in the Recipient Reference field. |
|
| 10 |
The Payment limit field allows you to choose the highest amount that can be paid to this recipient at one time. If you tick the unlimited check box, an unlimited amount can be paid to the recipient. You can limit the amount per payment by entering an amount in the set limit field. |
|
|
|
| 11 |
The Proof of Payment fields allow you to set up payment notifications to be sent to this recipient every time you pay them. If you do not want Payment Notifications sent to the recipient Do not complete the relevant Proof of Payment fields. |
|
| 12 |
The list with your results will display with the Public Recipient description. |
|
|
|
| 13 |
Click on Save and Exit to save the folder with a status of Work In Progress and return to the Recipients landing page or, Click on Submit to submit the Folder for authorisation by a User with the necessary permissions. |
|
|
|
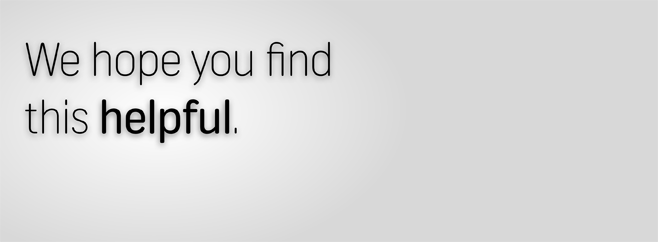
|
Kind regards,
FNB Business Banking
|
|
| |