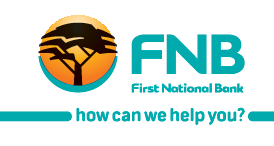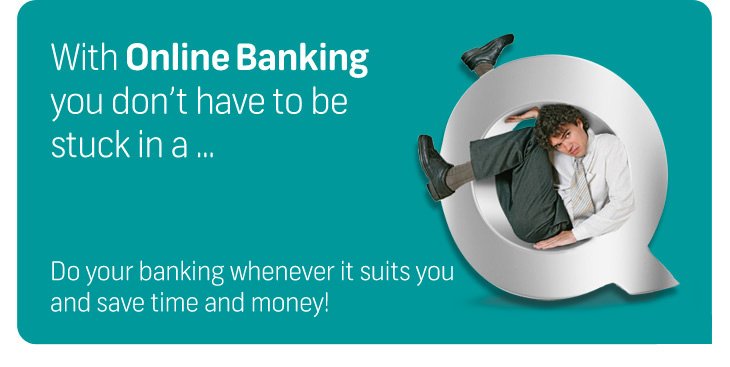| |
|
Bank via FNB Online Banking and save up to R40 per account payment!
FNB Online Banking is the most cost effective and convenient way to transact. You can save time but more importantly, you can save up to R40 per account payment when you perform your account payments online, instead of in the branch.
Below is a very easy step by step guide on how to load your recipients enabling you to do account payments online. |
|
|
| |
|
 |
|
|
| |
|
 |
|
|
| |
|
Step 1: Add a Recipient
|
|
|
| |
|
A recipient is the person or organization that will be receiving funds from the payment you make.
|
|
|
| |
|
How to add a recipient to your FNB Online Banking profile:
|
|
|
| |
|
 |
|
|
| |
|
 |
 |
| Login to FNB Online Banking |
|
 |
| |
|
 |
 |
| Select the Pay tab. A list of your existing recipients will display on the screen |
|
 |
| |
|
 |
 |
| Select the Add Recipient icon above the table of recipients |
|
 |
| |
|
 |
 |
| Select your default payment account. This is the account that will be used when you pay this recipient |
|
 |
| |
|
 |
 |
| Select the type of recipient you are setting up. Your options are An Account or A Public Recipient. A Public Recipient is a recipient like a municipality or clothing store. Select search option to find a public recipient before you create a new recipient |
|
 |
| |
|
 |
 |
Fill in the fields displayed on the screen, and then select the Add Recipient button
|
|
 |
| |
|
 |
 |
| Review the confirmation screen and if you need to change any of the details, select the Edit button. If you are satisfied with the details, select the Confirm button |
|
 |
| |
|
 |
 |
| Enter your One time PIN (OTP) and click Submit |
|
 |
| |
|
 |
 |
| A results screen will display the result of your adding of a recipient. Select the Finish button to return to the Pay landing page. Alternatively you can select Pay Now to pay this recipient. |
|
 |
| |
|
Step 2: Make a payment
|
|
|
| |
|
How to make a payment using FNB Online Banking:
|
|
|
| |
|
 |
|
|
| |
|
 |
 |
| Login to FNB Online Banking |
|
 |
| |
|
 |
 |
| Select the Pay tab. A list of your existing recipients will display on the screen |
|
 |
| |
|
 |
 |
| Enter the amount of the payment |
|
 |
| |
|
 |
 |
| Click Pay now |
|
 |
| |
|
 |
 |
| Review the confirmation screen and if you need to change any of the details, select the Edit button. If you are satisfied with the details, select the Confirm button |
|
 |
| |
|
 |
 |
| Enter your One time PIN (OTP) and click Submit |
|
 |
| |
|
 |
 |
| A results screen will display the result of your payment. Select the Finish button to return to the Once Off landing page |
|
 |
| |
|
Remember:
|
|
|
| |
|
 |
 |
| The recipient reference is the reference that will be displayed on the recipient’s statement. Ensure the correct information has been captured as requested by the recipient |
|
 |
| |
|
 |
 |
| A Public Recipient is a recipient like a municipality or clothing store. Select this option to search for the public recipient before you create a new recipient |
|
 |
| |
|
 |
 |
| The recipients you create via FNB Online Banking will be available via all the other electronic channels for easy use, e.g. Cellphone Banking |
|
 |
| |
|
More helpful tips:
|
|
|
| |
|
 |
 |
| Remember you can also do payments on all eChannel*. |
|
 |
| |
|
 |
 |
| You can use your FNB Online Banking login details on the FNB Banking App or fnb.mobi |
|
 |
| |
|
 |
 |
| You pay NO bank fees if you pay someone using FNB Online Banking, FNB Banking App or FNB Cellphone Banking (excludes real-time payments) |
|
 |
| |
|
 |
 |
| Doing payments via an eChannel is always cheaper than using Branch or Telephone banking. |
|
 |
| |
|
 |
 |
| 24/7 banking comes standard with FNB Online Banking, FNB Banking App or FNB Cellphone Banking |
|
 |
| |
|
*eChannels include FNB Online banking, FNB Cellphone banking (visit fnb.mobi or dial *120*321#) and the FNB Banking App |
|
|
| |
|
Demos:
|
|
|
| |
|
View FNB Online Banking Demos
Visit www.fnb.co.za and start transacting now. |
|
|
 |
|
|
|